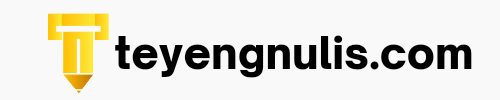Gampang Banget! Berikut Cara Membuat Tabel di Canva Terbaru 2022
Cara Membuat Tabel di Canva Terbaru 2022 - Penggunaan tabel sering kita temui dalam berbagai hal baik yang bersifat personal maupun untuk keperluan pekerjaan, seperti pembuatan jadwal kegiatan, kalender, pencatatan data, dan lain sebagainya. Adanya tabel ini membuat segala sesuatu akan terlihat rapi dan terstruktur.
Berbicara terkait pembuatan tabel, biasanya kita akan menggunakan bantuan Microsoft Excel untuk menyusunnya. Penggunaan yang mudah membuat tabel dapat cepat tersusun. Tapi, dalam berbagai kesempatan, kita perlu membuat tabel dengan desain yang menarik dan dimana itu tidak bisa dibuat di Excel.
Nah, bagi kalian merasakan hal yang serupa, yaitu sulit untuk membuat tabel dengan desain yang menarik, artikel ini akan memberikan cara membuat tabel dengan bantuan aplikasi Canva. Yup, Canva merupakan salah satu aplikasi yang dapat membantu penggunanya membuat berbagai jenis desain grafis dengan mudah dan gratis.
Gampang Banget! Berikut Cara Membuat Tabel di Canva Terbaru 2022
Tidak dapat diragukan lagi bahwa Canva menjadi salah satu alat untuk membuat desain terbaik diantara yang lain. Keperluan desain untuk membuat pamflet, surat undangan, power point, cover buku, walpaper, desain CV, dan sertifikat semuanya tersedia di Canva.
Dari banyaknya tools yang ada, pastinya Canva juga bisa digunakan untuk membuat tabel dengan desain yang menarik dan mudah untuk dibuat. Bagi kamu yang penasaran, berikut tutorial membuatnya. Simak baik-baik, ya!
Buka aplikasi Canva
Langkah pertama yang bisa dilakukan adalah dengan membuka aplikasi Canva di smartphone. Selain di smartphone, Canva juga bisa diakses melalui website jika perangkat yang digunakan adalah menggunakan komputer atau laptop.
Klik tanda tambah dan pilih ukuran canvas
Kemudian, pilih tanda tambah untuk membuat proyek baru dan kemudian pilih ukuran canvas untuk membuat desain tabel. Ukuran canvas bisa menggunakan ukuran yang sudah disediakan atau bisa juga custom ukuran sesuai keinginan.
Klik tambah dan cari elemen tabel
Setelah canvas selesai dipilih, maka selanjutnya klik tanda tambah dan pilih menu elemen. Di dalam menu elemen ini ketikkan kata kunci "tabel" untuk mencari jenis tabel yang diinginkan. Pilihlah jenis tabel dengan model grafis / bukan foto dan biasanya berada pada urutan paling atas.
Edit tabel sesuai kebutuhan
Setelah tabel berhasil dipilih, maka isi tabel dengan data yang diperlukan. Ada beberapa tools yang perlu diperhatikan dalam mengisi tabel, yaitu:
- Sunting, untuk menambahkan teks/data pada bagian tabel. Caranya klik kolom tabel yang ingin isi, kemudian klik "sunting".
- Duplikat, yaitu untuk menyalin tabel agar menjadi lebih banyak. Caranya adalah dengan mengklik tabel yang ada, kemudian klik tools duplikat.
- Warna, yaitu untuk menentukan warna background dari tabel. Jika ingin mengganti warna garis, maka klik tools garis tepi lalu klik warna.
- Jarak tabel, yaitu untuk menentukan jarak antar baris dan kolom tabel.
- Lainnya, yaitu tools untuk menambahkan baris dan kolom ke bawah ataupun ke samping. Tools "lainnya" berada pada paling kanan dari banyaknya tools yang ada.
Tambah elemen lain untuk mempercantik tabel
Setelah desain tabek berhasil dibuat, alangkah baiknya diberi tambahan corak ataupun elemen lain yang dapat memberikan kesan berwarna pada desain tabel. Elemen tambahan ini dapat berupa elemen abstrak, bunga, ataupun pattern.
Simpan desain tabel
Setelah tabel selesai dibuat dan didesain dengan menarik, langkah terakhir adalah menyimpan. Desain tabel bisa kalian simpan dalam bentuk PNG, JPG, Power Point, ataupun PDF.
Kesimpulan
Jadi, itulah cara membuat tabel di Canva terbaru 2022. Fitur pembuatan tabel ini tentunya sangat membantu untuk membuat tabel sekaligus dibuat desain yang menarik. Tunggu apalagi, ayo praktekan dan buat tabel yang menarik. Semoga artikel ini bermanfaat dan sampai jumpa!