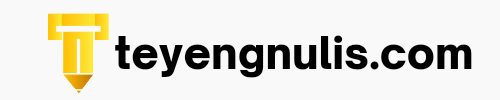Cara Screenshot di Laptop dan Komputer Dengan Mudah
Cara screenshot di laptop dan komputer - Screenshot atau tangkapan layar merupakan gambar atau foto yang dihasilkan oleh perangkat smartphone atau laptop dan komputer yang tampak di layar visual. Namun, dalam pelaksanaanya masih banyak yang belum mengetahui bagaimana caranya melakukan screenshot terutama diperangkat laptop dan komputer.
Berbeda dengan smartphone, screenshot di laptop dan komputer memiliki beragam cara dan hasil yang di dapat. Dengan adanya perbedaan cara dan hasil ini memungkinkan penggunanya memilih cara yang sekiranya lebih tepat untuk kebutuhan mereka.
Bagi kamu yang juga ingin mengetahuinya, artikel ini akan membahas 4 cara screenshot di laptop dan komputer dengan mudah yang tentunya akan membantu kinerja kamu dalam berbagai kegiatan. Simak baik-baik, ya!
4 Cara Screenshot di Laptop dan Komputer Dengan Mudah
Berikut cara melakukan screenshot di laptop dan komputer yang dapat dilakukan dengan beragam cara dan hasil yang berbeda-beda.
1. Menggunakan tombol PrintScreen
Kamu dapat menemukan posisi tombol PrintScreen ini pada bagian kanan atas keyboard laptop atau komputer kamu. Biasanya tombol PrintScreen ini diberi tanda PrtSc atau PrtScn. Berikut cara screenshot di laptop dan komputer menggunakan tombol PrintScreen.
- Buka jendela program atau tampilan layar yang ingin kamu screenshot
- Tekan tombol PrintScreen pada laptop atau komputer kamu.
- Memang tidak terjadi reaksi apa-apa tetapi layar yang kamu screenshot sudah masuk ke clipboard.
- Setelah itu, buka paint kemudian klik kanan dan paste atau Ctrl+V.
- Edit atau langsung simpan di folder yang kamu inginkan.
- Jika kamu sedang mengerjakan power point atau catatan di word, maka kamu hanya perlu menempelkannya saja atau paste tanpa harus menyimpannya terlebih dahulu.
2. Menggunakan tombol Alt + PrintScreen
Cara kedua ini kamu perlu kombinasi dari dua tombol, yaitu tombol Alt dan PrintScreen. Untuk screenshot dengan cara ini akan memberikan hasil tangkapan layar hanya pada jendela program yang sedang aktif saja atau yang sedang kamu buka.
Misalnya kamu sedang membuka program Word, maka hasil yang di dapat hanya tampilan word saja dan navigasi pada bagian bawah layar tidak akan ikut tertangkap. Berikut tutorial atau cara screenshot menggunakan tombol Alt dan PrintScreen.
- Buka jendela program atau tampilan halaman yang ingin kamu screenshot.
- Tekan tombol Alt dan PrintScreen secara bersamaan. Tombol Alt ini letaknya sebelah kiri paling bawah, berada diantara spasi dan tombol windows.
- Setelah itu, buka paint untuk menempelkan hasil screenshot tadi dengan klik kanan paste atau Ctrl+V
- Kemudian simpan ke dalam folder yang kamu inginkan.
- Jika ingin menempelkan di word atau power point yang sedang kamu kerjakan, kamu hanya perlu menempelkannya saja atau paste.
3. Menggunakan Windows + PrintScreen
Untuk cara ketiga ini kamu akan mendapatkan hasil screenshot yang nantinya langsung tersimpan di folder pictures yang ada di laptop atau komputer kamu. Berikut cara screenshot dengan menggunakan kombinasi tombol Windows dan PrintScreen
- Buka jendela program atau tampilan layar yang ingin kamu screenshot
- Tekan tombol Windows yang berada pada bagian kiri bawah pada keyboard dan PrintScreen secara bersamaan.
- Layar akan berkedip sekejap untuk menandakan screenshoot sedang diambil.
- Selesai, hasil screenshot akan tersimpan otomatis di folder pictures > screenshot.
- Jika kamu ingin menempelkannya di program word atau power point yang sedang kamu kerjakan, kamu hanya perlu menempelkannya saja atau paste.
4. Menggunakan Windows + Shift + S
Dalam hal screenshot ini kamu juga bisa melakukan screenshoot pada bagian tertentu, lho! Tentunya dengan cara ini akan membuat hasil screenshot lebih terfokus dan hasilnya lebih maksimal. Berikut tutorial lengkapnya.
- Buka jendela program atau tampilan layar yang ingin kamu screenshoot
- Tekan Windows+Shift+S, nanti akan muncul tampilan seperti dibawah ini.
- Tekan kursor dan mulai untuk menyeleksi bagian yang ingin diambil untuk dijadikan screenshot.
- Klik hasil gambar yang telah di screenshot sebelumnya. Biasanya pemberitahuan untuk klik gambar screenshot akan muncul di bagian notifikasi atau disebelah kanan bawah layar.
- Pilih menu save pada bagian kanan atas.
- Pilih folder sesuai keinginan sebagai tempat menyimpan hadil screenshot tadi.
- Selesai.
- Jika kamu sedang membuat power point atau membuat catatan di word, kamu bisa langsung menekan Ctrl+V dibagian power point atau dokumen yang sedang kamu kerjakan.
So, gimana? Sekarang screenshot di laptop dan komputer sudah bisa kamu praktikan sendiri, kan! Tinggal pilih saja cara yang menurutmu mudah dan sesuai kebutuhan kamu, ya. Semoga tutorial di atas bermanfaat dan see you!!