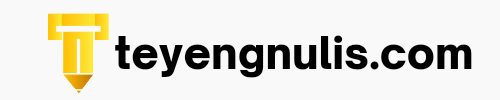Cara Upload File Ke Google Drive dengan Mudah Melalui HP
Mengunggah atau mengupload file ke Google Drive nyatanya sangatlah mudah dan bisa dilakukan melalui HP. Namun, masih banyak yang belum mengetahui bagaimana caranya.
Sangat disayangkan bagi yang belum mengetahui kegunaan dari Google Drive ini. Manfaat dari peggunaan Google Drive yaitu dapat menghemat penyimpanan memori yang terkadang penuh sesak dengan file foto, video,ataupun dokumen-dokumen penting yang sayang untuk dihapus.
Selain itu, penggunaan Google Drive sebagai tempat penyimpanan file dapat memungkinkan kita membuka file di perangkat lain asalkan hafal akun Google yang kita gunakan untuk login di aplikasi Google Drive.
Melihat beberapa manfaat diatas, tentunya rugi bagi kamu yang belum mengerti bagaimana caranya upload file ke Google Drive. Untuk itu kamu perlu mengetahui bagaimana tutorial mengupload file ke Google Drive dari sekarang.
Tapi jangan khawatir karena artikel ini akan memberikan tutorial lengkapnya untuk kamu dan bisa dilakukan melalui HP kamu yang pastinya 100 % berhasil. Berikut cara upload file ke Google Drive dengan mudah hanya menggunakan HP kamu.
Cara Upload File ke Google Drive dengan Mudah Melalui HP
1. Buka Google Drive
Langkah pertama adalah buka aplikasi Google Drive di HP kamu.
2. Pilih menu "drive saya"
3. Klik menu tambah pada bagian kanan bawah
Setelah kamu mengklik menu drive saya, kamu akan diarahkan pada bagian seperti gambar diatas. Langkah selanjutnya adalah klik lingkaran dengan tanda tambah pada bagian kanan bawah untuk menambahkan folder.
4. Pilih buat folder
Pilih menu folder untuk membuat folder yang nantinya sebagai "wadah" untuk file yang akan di upload. Sebenarnya boleh-boleh saja kamu mengupload file dengan memilih menu upload pada bagian tengah atas, tetapi hal ini akan membuat file-file yang di upload di drive terlihat berantakan.
5a. Ganti nama folder
Ganti nama folder untuk memudahkan kamu mengkategorikan jenis file yang kamu unduh. Seperti gambar di atas, nama folder diganti dengan nama blogger yang menandakan file di dalam folder tersebut nantinya berisi file-file yang berhubungan drngan blog.
5b. Klik folder
Klik folder yang telah dibuat sebelumnya agar file bisa di upload di dalam folder.
6. Klik pilihan menu upload file
Setelah membuka folder, maka akan ada menu tambah pada bagian kanan bawah seperti pada nomor 3. Setelah itu klik pilihan menu upload file yang ingin kamu upload.
7. Tunggu hingga selesai
Setelah file dipilih, upload file tersebut dan tunggu hingga proses upload selesai. Jika file tidak berjalan untuk mengupload, klik refresh pada file yang kamu upload tadi. Ketika sudah berhasil, maka tampilan file akan seperti diatas.
So, gimana? Sekarang kamu sudah bisa mengupload file kamu ke Google Drive, kan! Perlu diketahui, kamu bisa mengupload dengan berbagai ekstensi file seperti gambar, video, dokumen, dan lain sebagainya. Jadi, kamu tak perlu khawatir kalau kamu sayang ingin menghapus film atau video kamu tapi penyimpanan sudah limit. Tinggal upload ke Google Drive, beres! Semoga tutorial ini bermanfaat. See you!!